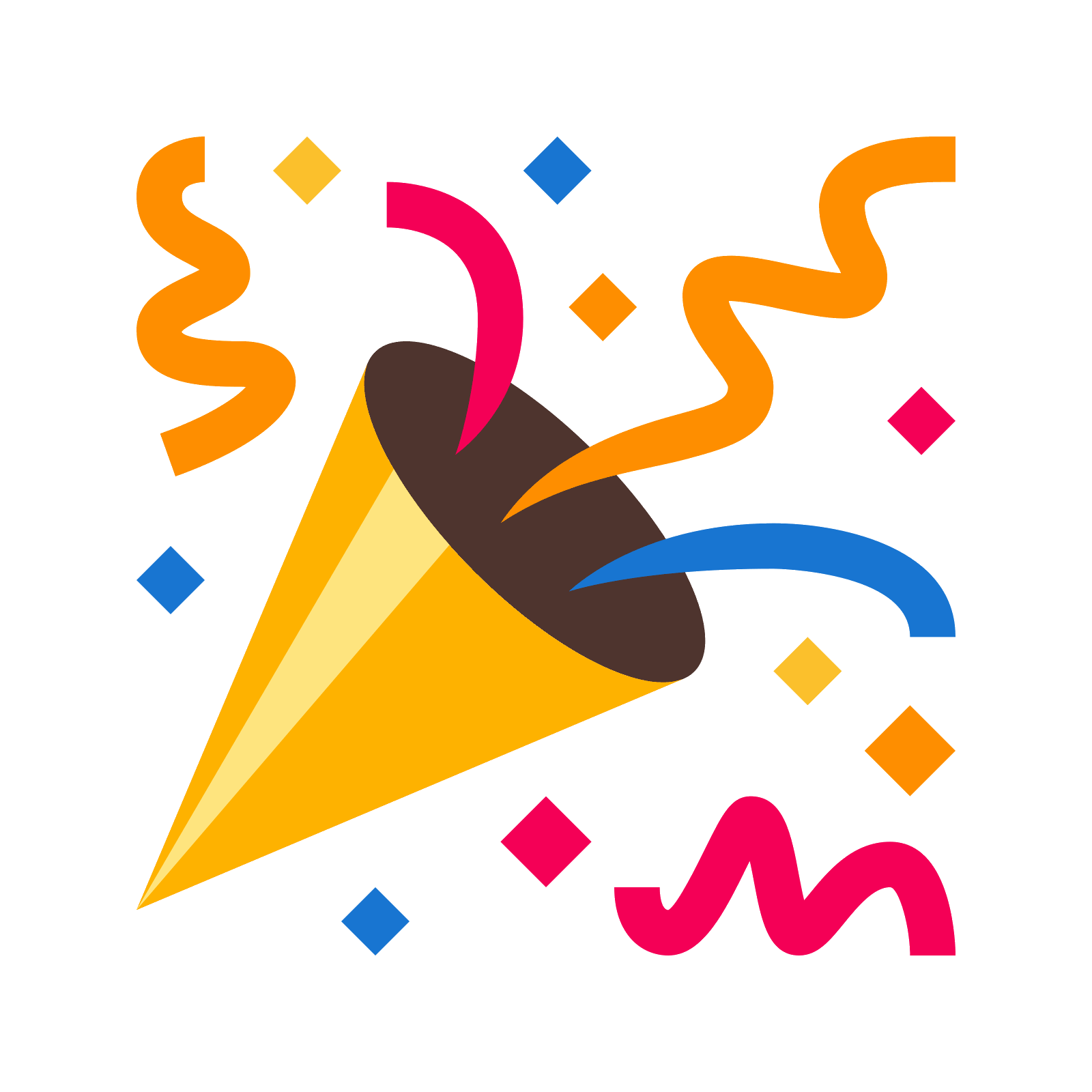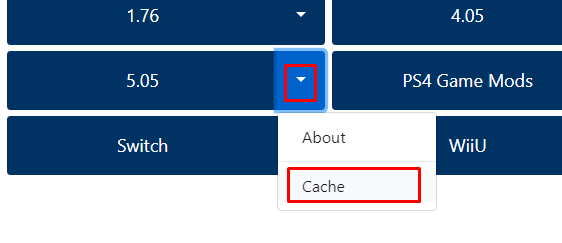Запускать эксплойт можно следующими методами:
- С помощью браузера
- Запуск эксплойта через DNS (будет рассмотрен ниже)
Запуск эксплойта через DNS я считаю наиболее простым и удобным и рекомендую пользоваться именно им последующим причинам:
- Прописанные DNS блокируют доступ консоли к серверам SONY
- Вам нет нужды следить за актуальностью пейлоадов. Это за вас будет делать владелец сервера. Используя этот метод вы всегда будете запускать самую свежую версию пейлоадера
- Вы не зависите от конкретного роутера и не привязаны к ПК. Указанные DNS будут работать от любого интернет-соединения (при смене WiFi точки доступа, выберите Специальный режим, новую точку доступа Настройки IP-адреса автоматически, настройки DNS вручную; таким образом вы смените точку доступ на другую, но оставите все введенные настройки!)
- Этот метод практически такой же надёжный, как и ESP, но вам нет нужды покупать дополнительное оборудование, пусть и крайне дешёвое. Так же для обновления пейлоадеров в ESP его нужно заново перепрошивать, чего здесь делать не нужно.
- В текущую реализацию этого метода добавлено offline-кеширование плейграунда, что позволит вам запускать эксплойт даже без активного интернет-подключения, просто зайдя в браузер (эксплойт автоматически загрузится)
Настройка DNS
Установка DNS в консоль
- Включите PS4
- Перейдите в настройки, выберите “Сеть”
- Поставьте галочку напротив “Подключить к Интернету”
- Перейдите в “Установить соединение с Интернетом”
- Выберите “Использовать Wi-Fi” или “Использовать LAN” в зависимости от типа вашего подключения - беспроводного и проводного соответственно
- Выберите “Специальный”, выберите ваше подключение по Wi-Fi, если выбрано подключение по Wi-Fi
- В меню “Настройки IP-адреса” выберите “Автоматически”
- В меню “Имя хоста DHCP” выберите “Не указывать”
- В меню “Настройки DNS” выберите “Вручную”
- В поле “Основной DNS” введите
194.164.34.72(Обновлен) - В поле “Дополнительный DNS” оставьте
0.0.0.0 - Нажмите “Далее”
- В меню “Настройки MTU” выберите “Автоматически”
- В меню “Прокси-сервер” выберите “Не использовать”
- Нажмите “Проверить соединение с интернетом” для завершения настройки
- Проверка может пройти успешно, но может и не пройти. Если после проверки у вас не выходит запустить плейграунд эксплойта, через Руководство, попробуйте поменять DNS местами!
- По окончанию проверок нажмите кнопку (PS), чтобы вернуться на начальный экран
Кеширование эксплойта
- Перейдите в Настройки в пункт “Руководство пользователя/полезная информация” -> “Руководство пользователя”
- При возникновении ошибки перезагрузите приставку
- Вместо руководства откроется страница “Мультихост Santa PS4”
- Если вместо “Мультихост Santa PS4” загружается “Руководство пользователя”, то вероятнее всего ваш роутер игнорирует прописанный DNS (конкретно у меня мой ZyXEL именно этим и занимается). В таком случае пропишите в роутере указанные выше DNS
- Нажмите Cache All
- Начнется кеширование пейлоадов
- По окончанию процесса выскочит уведомление.
- Нажмите ОК.
- Нажмите (PS) для выхода на стартовый экран
Подготовка USB-флешки
- Установите Win32DiskImager на ваш ПК
- Вставьте USB-носитель, который вы планируете использовать, в компьютер
- Запустите Win32DiskImager
- Скачайте exfathax_pico.zip на ваш ПК
- Извлеките файл и Выберите exfathax_pico.img в качестве “Image File”
- Выберите букву вашего накопителя в качестве “Device”
- Нажмите “Write”
- Нажмите “Yes” чтобы продолжить при появлении запроса
- Нажмите “OK” чтобы закрыть окно диалога, когда запись завершится
- Можете извлечь флешку, подготовка флешки закончена
Запуск эксплойта
- На приставке перейдите в Настройки в пункт “Руководство пользователя/полезная информация” -> “Руководство пользователя”
- При возникновении ошибки перезагрузите приставку
- Откроется страница “Мультихост Santa PS4”
- Если вместо “Мультихост Santa PS4” загружается “Руководство пользователя”, то вероятнее всего ваш роутер игнорирует прописанный DNS (конкретно у меня мой ZyXEL именно этим и занимается). В таком случае пропишите в роутере указанные выше DNS
- Выберите “GoldHEN”
- Дождитесь надписи, говорящей о том, что нужно вставить в приставку флешку и вставьте её
- Дождитесь появления уведомления в левом углу, затем нажмите “OK”
- Обязательно вытащите флешку после активации эксплойта!
- Дождитесь появления уведомления в левом углу, затем нажмите “OK”
- Дождитесь сообщения, говорящего о том, что эксплойт активирован
- Если с первого раза не выходит (“Недостаточно памяти”), нажимайте кнопку (O) для закрытия сообщения об ошибке и пробуйте еще раз. Для приставок на прошивке ошибки связанные с недостатком памяти нормальное явление
- Можно так же отчистить данные браузера и удалить cookies-файлы, после чего перезапустить приставку
- Нажмите (PS) для выхода на стартовый экран
Дополнительная настройка подготовленной флешки (опционально)
- Вставьте USB-носитель в ПК, если вам предложат отформатировать USB-носитель, откажитесь
- Нажмите правой кнопкой мыши на Пуск -> Управление дисками (disk management), найдите ваш USB-носитель, он будет отображаться как неразмеченный, нажмите правой кнопкой мыши на него -> Удалить (если удалить нет, то создайте новый)
- Отформатируйте созданный раздел в exFAT или FAT32 обычными средствами
- Переместите папку
System Volume Information - из архива Magic USB в корень USB-носителя с заменой
- Запустите взлом по инструкции выше
- С помощью FTP, перейдите на mnt/usb0, и удалите папку System Volume Information
- Подключите USB-носитель к ПК и отформатируйте его в exFAT или FAT32 обычными средствами